Blog Detail
- Home
- Blog Detail
How to Design a Basic Pie Chart in Microsoft Excel
2022-02-25

Pie Chart Options in Excel
Although the pie chart may be one of the simplest graphical presentations that can be created in Microsoft Excel, there are still a few options to choose from. In this article, we will look at some of the basic options and show you how to create a two-sided pie chart with the help of unlimited graphic design in Excel.
If you would like to learn how to create other types of charts, check out this Excel chart and graph tutorial here.
Creating a Basic Pie Chart
Step 1: Select the data you want to include in your pie chart.
Step 2: From the Insert tab on the Excel ribbon, click the down arrow below Pie in the charts section. This will expand the Pie Chart menu.
Step 3: Select the first option in the 2-D Pie section. The first pie chart will be created and appear in the same spreadsheet as your data.
Adjusting Pie Chart Design
Although the chart created in the last section may work well for your needs, most of the time you will want to make a few design changes, depending on what type of point you are trying to make with your data. To do this, make sure the pie chart is selected and open the Design tab under Chart Tools in the Excel ribbon.
If you expand the Chart Properties section, you will see a few different ways to present data to your chart. You can choose the values represented as your total percentage, display labels on the chart rather than fiction, display original data, or any combination of these items.
There are many other options to adjust to formatting both your data and your chart, but we will develop deeper into that later.
One thing I do not like about using this structure with our sample data is that some of the smaller parts do not fit well in the pie chart. This can be corrected, however, if we divide those parts into a “small” pie chart.
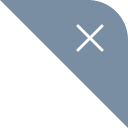
Client Love
We’re grateful to have added value to our customer’s successful journeys.

Marquise Stanford
They're quick to remedy any issues and the internal stakeholders are particularly impressed with their
communication and design skills.







