Blog Detail
- Home
- Blog Detail
How To Design eBook Cover with Adobe Photoshop
2022-02-11

Yes, People Judge Books by Their Covers
So if you are like most people out there today, there is a good chance you are making an effort to build your own eBooks. EBooks - like their traditional counterparts - can cover almost any topic you can think of, such as art, politics, myth, myth, myth and even how to do it. But not even standing there! Because of this, despite the fact that many websites like Amazon now allow authors to publish their eBooks, everyone seems eager to write their own.
And of course, many people say you can't judge a book by its cover. And yes, I know full well that that old saying may not be intended to be taken literally, but we all do! So while content is a masterpiece in the world of e-books, do not completely forget to design the cover of book promo websites or hire affordable graphic Designer India, online retailer websites, and ads. An eye-catching cover, even in a book you will never see in print, may be something that will help you to start selling or downloading.
Free eBook Template!
Keep downloading the PSD files I created and uploaded here. This download includes a template for a hardcover book that helps to connect that traditional book feeling. Here is an example of an empty template I created.
Customizing Your Template
1. First and foremost, you will notice that the PSD file has a rectangular box on top of it in a layer labeled "Cover Art - Size Template." This is where you will design your cover art, so that it fits between the lines here. The reason is that it is much easier to design your book cover directly and then use Photoshop's Free Transform tool to set the angle, rather than trying to design an angle and hope that everything looks good. Here's what you can see when you first open the PSD files.
2. Go ahead and hide the layer with a blank book template in it if you find it too disturbing. You will not need it right here. Instead, create a new layer between the book template and the cover size. Say “Book Cover” as I did here.
3. Now take your rectangular tent tool and create a parallel choice between the rectangle.
4. Fill in your choice with any color you would like the main theme of your cover to be. Here I will choose the color of the cream because it looks beautiful and professional.
5. Now is the time to put it together and create whatever you want, but I will go with you to make a simple, functional cover. In the upper part of the book where the title will be, I created a deep blood-red color to match the cream well.
6. Now to add text with a text tool, I will assume that you know how to do this. However, if you just need a refresh lesson, you can check out this Photoshop Text Tool tutorial! Just type the title of your book. I will use the same cream color I used in the lower part of the book.
7. Now add your name and any additional details you may want to add to the bottom of the red rectangle. This distorted look has often proved to be the most effective way to capture someone's attention.
8. Now I will take the quick texture online and put it on the cream parts of the book cover. I use the same method I showed in this Photoshop Texture lesson.
9. Now that you have an attractive cover designed, wrap the cover layers together. Re-open the first book layer when you delete it - this is important.
10. Press CTRL + T which opens a free conversion converter box. Now all you have to do is right click and select reverse:
11. Hold the corners of your cover and drag them to the corners of your book to fit the book cover.
12. Now just repeat the book process, to make sure you have the same backbone as the rest of the book.
13. Now, make sure you do not forget to fill in the back of book cover design or pages if you plan to save this as a PNG or GIF file. And you already have it, the right eBook on the shelf!
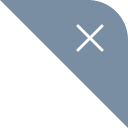
Client Love
We’re grateful to have added value to our customer’s successful journeys.

Marquise Stanford
They're quick to remedy any issues and the internal stakeholders are particularly impressed with their
communication and design skills.







